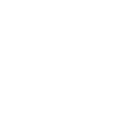From the outside the silver casing is a little light and flexible for my liking, but having a light and portable laptop is of course one of the Chromebook’s charm.
Like other Chromebooks, the Samsung machine makes a great first impression. About 10 seconds after pressing the “on” button, we were presented with a log-in screen. A few seconds later, after entering Google account credentials, I was on the Web. I tried closing and reopening the laptop, and it woke up in less than five seconds. This is the kind of instant ‘0n’ that as a Mac user I am used to.
The keyboard is not unlike one you’d find on a MacBook, but with a few key differences. Instead of function keys, the top row has a set of keys specifically designed for web browsing. To the right of the Esc key are Forward, Back, Refresh, Full screen, and Window swap buttons, as well as display brightness and volume controls. To further enhance the web surfing experience, Samsung has eliminated Caps Lock and replaced it with a web search key.
The clickpad is big and perfect for multitouch gestures. Two-finger scrolling and drag and drop were fast and responsive, However, we had to swipe repeatedly to move the cursor where we wanted it.
Display & Audio
The 12.1-inch, 1280 x 800 matte display is good and clear and prefect for text and web use. It was also more than adequate for streaming NetFlix or BBC iPlayer, especially given it’s price point.
Listening to music via Spotify was also ok, and once again you need to remember the price point as the bass is not as good as many laptops on the market at present, however they are twice the price and also heavier.
Ports & Webcam
Keeping with the less-is-more agenda, the Chromebook is light on peripheral support. On the right side are one USB 2.0 port and a SIM card slot. The left side houses an additional USB 2.0 port, a mini VGA port, a combination microphone/headphone jack, and the power jack, while the front features a 4-in-1 card reader.
The 1-megapixel HD webcam gave us rather grainy picture quality in both an office setting and in our home, but is more than adequate for occasional use.
Setup
Getting started takes a quick and painless 2 to 3 minutes. When we first turned on the notebook, it prompted us to connect to a Wi-Fi hotspot. Then, we entered our Google account info.
The laptop also gives users the option to log in under a guest account, but a note in the browser informed us that our browsing and search history would not be saved. Any downloads or bookmarks we created would also be erased after we logged out. The first Google account entered into the Chromebook automatically becomes the sole administrator and owner; unfortunately, you can’t change this in the settings.
User Interface
The Chrome OS interface takes some getting used to. The first thing we noticed was the total lack of a desktop. The browser window takes up the entire screen, and we had to fight the urge to try and minimize it. When we first logged in, Chrome OS presented us with a blank white browser with a list of pre-installed web apps (Entanglement, Gmail, Google Calendar, Google Docs, Google Talk, Poppit, Scratchpad, Web Store, and YouTube) and two menus for the most visited and recently closed links. The system clock, battery indicator, and wireless bars live in the top right corner atop the gray wrench representing the Settings menu.
Web Apps
Instead of standalone apps, Chromebook owners need to use web apps. Since the software can’t be downloaded, the “web apps” are more like bookmarks that show up as icons when you “install” them. Google’s Chrome Web Store has thousands of apps that cover a wide range of categories including Education, Games, Productivity, and Utilities. Many are free, but a few apps do carry a charge. In addition to apps, we were able to install extensions and themes.
While the device is designed to be used with an Internet connection, some of the apps can work offline. When offline, we were able to use Scratchpad, which later synchronized all our notes to Google Docs once an Internet connection was reestablished. However there doesn’t appear to be any offline email management facility which is a little frustrating.
Files & File Manager
While we could view JPEGs and PDFs just by clicking on the file it also appeared to offer a native image editor, but no matter how hard we tried we couldn’t get the app to load when selecting an image.
Performance
The Chromebook is powered by a 1.66-GHz dual-core Intel Atom N570 CPU, 2GB of RAM, a 16GB SSD hard drive, and integrated graphics. As a result, the notebook boots up in a zippy 14 seconds and is more than capable for all of the tasks that we through at it.
Cloud Print
Similar to AirPrint for iOS devices, Cloud Print lets you send documents via the Internet to connected printers. You can print directly to cloud-ready printers such as HP’s ePrint line as well as older printers, provided the latter are connected to a notebook running Google Chrome. Setting up a printer to work with the laptop took about 10 minutes–we had to install Chrome on a Windows host computer, then enable cloud printing in Chrome’s control panel–but after that, it worked well, albeit slowly. It took a minute or two for the document (a one-page e-mail) to travel over the Internet to the printer.
Battery Life
According to Samsung, the ChromeBook has a battery life of 8.5 hours and from our testing there is little to suggest that this is incorrect. We took this to an all day conference and for email, social media and accessing our cloud CMS system we did not need to feed the battery at all.
Conclusion
Does the world need a computer with a web-only OS? Google seems to think so, and, in a connected world, the Samsung Chromebook would seem to be the answer. It’s an attractive and highly portable notebook that gives you near-instant access to the Internet and given its seamless integration to traditional browser based VPN or cloud based systems is a very strong contender if you are looking at an iPad for business use.