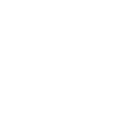Browsing history makes referring to sites and pages you’ve visited in the past seamless. It’ll help you recall what page you checked out on an e-commerce website or a topic you previously researched for your work.
Your browser also tracks your download history. This refers to all the files you have downloaded onto your computer, so you locate the pages where you downloaded the file from and gain quick access to said previous downloads.
An internet browser also stores cookies from websites, giving you a seamless browsing experience. Cookies are little bits of code that provide user recognition and record things like your location if you’re checking out the weather for the city you live in.
Additionally, browsers store cached images and files, which load websites faster. If you so choose, your browser will save passwords and login information, so you don’t have to remember them. Another capability is saving form data like names, addresses, and phone numbers to save you time when filling in web forms. You will find site settings and hosted app data included in your browsing history, too.
Why Should I Delete My Browsing History?
Although the saved browsing history and files on a browser provide easy navigation of the web, some users might feel as if someone is constantly watching over them. It’s wise to be wary of the consequences of leaving your browsing history stored. Have you ever wondered why you seem to see advertisements for an item you showed interest in purchasing a few days ago? This is what we refer to as targeted advertising, and your internet history makes all of this possible.
Deleting your history will also clear up some precious space on your computer and lighten your processing load. This will make your browser and other programs perform at better speeds. Finally, if you happen to be using a shared computer, you might prefer to keep your browsing private from another user.
How to Clear Browsing History and Data in Chrome
Fortunately, keeping you and your computer safe from any unwarranted spying is pretty easy. There is a simple way to delete history on your browser. Here’s how to do that in Google Chrome:
- Open Google Chrome.
- On the top right, look for the icon pictured as three dots. This is the Customize and control Google Chrome icon. Click on it.
- Click on History > History.
- On the left side menu, click on Clear browsing data.
- In the window that pops up, click on Advanced.
- Select the time range for what you wish to delete.
- Select the items you wish to delete.
- Click Clear data.
Note that clearing your cached images and files will result in an initial slowdown when loading previously visited websites.
Delete Wisely
Privacy concerns are valid in today’s world, especially since we are inevitably spending more time online. Clearing your browsing history prohibits unwarranted tracking and provides the processing boost your device might be desperately craving.
Choose wisely when clearing your history. If you depend on your browser to remember passwords and filling up forms quickly, it might not be a good idea to delete them in the first place. In addition to that, you do not have to clear your all-time browsing history if you solely wish to remove a sensitive topic you have been researching in the last 24 hours.
Understanding what you are deleting from your browser is paramount. It’s essential to be secure, but so is having a quick and fun browsing experience. Since taking full advantage of modern websites isn’t possible without Javascript, visit https://www.enablejavascript.io to learn how this technology can enhance your internet use.