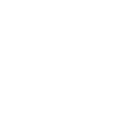Ndis.sys is a critical system file for the Windows operating system. Stored in the path of C:\Windows\System32\drivers by default, it works as a repository of system driver settings that is used for the communication between Windows and the connected devices/hardware.
Commonly, the file won’t bring any damages to system. However, problems related to ndis.sys file, like ndis.sys failed BSOD(with the error message driver_irql_not_less_or_equal) and high latency, might appear due to bad device drivers, hard disk damage and other factors.
Luckily, you can fix ndis.sys failed issue by yourself. If you can’t fix it, you can turn to third-party specialists who specialize in this, and also provide services for: do my dissertation, prepare for exams. As blue screen errors are usually accompanied by data loss, you are recommended to always recover data after BSOD with a data recovery software. With all needed data having been restored and backed up, you can boot into Safe Mode and start troubleshooting with the following solutions.
Method 1: Update Your Drivers
An outdated/corrupted driver is the most common reason for ndis.sys latency or blue screen error. Thus, you are recommended to update your drivers (especially network drivers and drivers with exclamation mark) at first. To do that, you need to:
Step 1: Press Windows + R to open Run window, then type devmgmt.msc and click OK to launch Device Manager.
Step 2: Right-click the driver you want to update and choose Update driver.
Step 3: Choose Search automatically for updated driver software to make your Windows search for the needed driver online. After that, please follow the onscreen instructions to complete the driver update.
Note: If this doesn’t help fix the issue, you can also reinstall or roll back your network drivers.
Method 2: Scan for Malware/Virus
Some malware entities might masquerade as ndis.sys, resulting in various ndis.sys problems. That been said, it is vital to scan your computer for malware, Trojans and potential virus.
If you didn’t install any third-party antivirus, you can use the built-in Windows Defender antivirus to remove the malware on your computer. just do as follows:
- Open Windows Settings.
- Go to Update & Security → Windows Security → Virus & threat protection.
- In the new window, click Run a new advanced scan and choose Full scan.
- Click Scan now to start scanning your computer.
After removing potential threats, reboot your computer to see if this method works.
Method 3: Employ System File Checker
If the above simple methods fail to fix the issue, perhaps some related system files (not limited to ndis.sys file) get corrupted or missing. If so, you can employ the System File Checker tool to fix it.
- Type cmd in the Run window and press Ctrl + Shift + Enter to open Command Prompt with administrative privilege.
- Input the command sfc /scannow and press Enter to start the scanning.
- Wait patiently until the system scan is 100% completed.
If any corrupted files are detected, you need to exit the tool and restart your computer during which the problematic system files will be replaced by a cached copy.
Method 4: Check Hard Drive Errors
Apart from the factors mentioned above, the corrupted hard drive is also a reason for ndis.sys problems. So, it might be helpful to check your hard drive for file system errors.
Well, checking hard drive errors is easier than you think. Just remove the hard drive from the problematic computer and connect it to a working device. Then, you can start checking hard drive errors with a reliable hard drive test utility.
Once it’s done, reconnect the hard drive to the computer which gives ndis.sys failed error. Now, your computer should be able to run normally again. If you are prevented from starting PC still by the error, move on to the next solution.
Method 5: Perform System Restore
If all the solutions fail to resolve ndis.sys error, you can consider performing a system restore to bring your Windows back to the status before ndis.sys failed. This method is usually adopted to resolve various system issues and it won’t affect your personal data.
To successfully restore Windows to an earlier date, you have to make sure that the system restore feature has been enabled and at least one system restore point has been created. You can still have a try even if you didn’t create one, as your Windows creates restore point automatically when something important occurs to your PC.